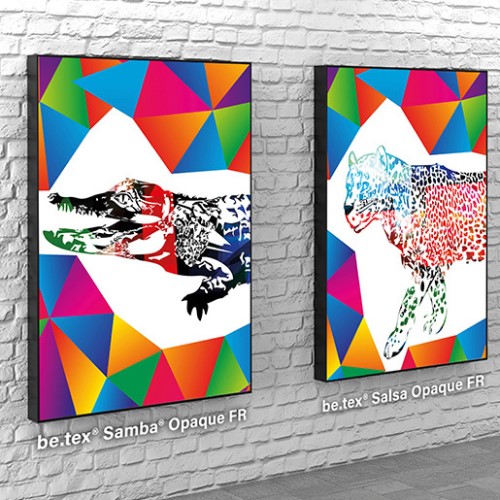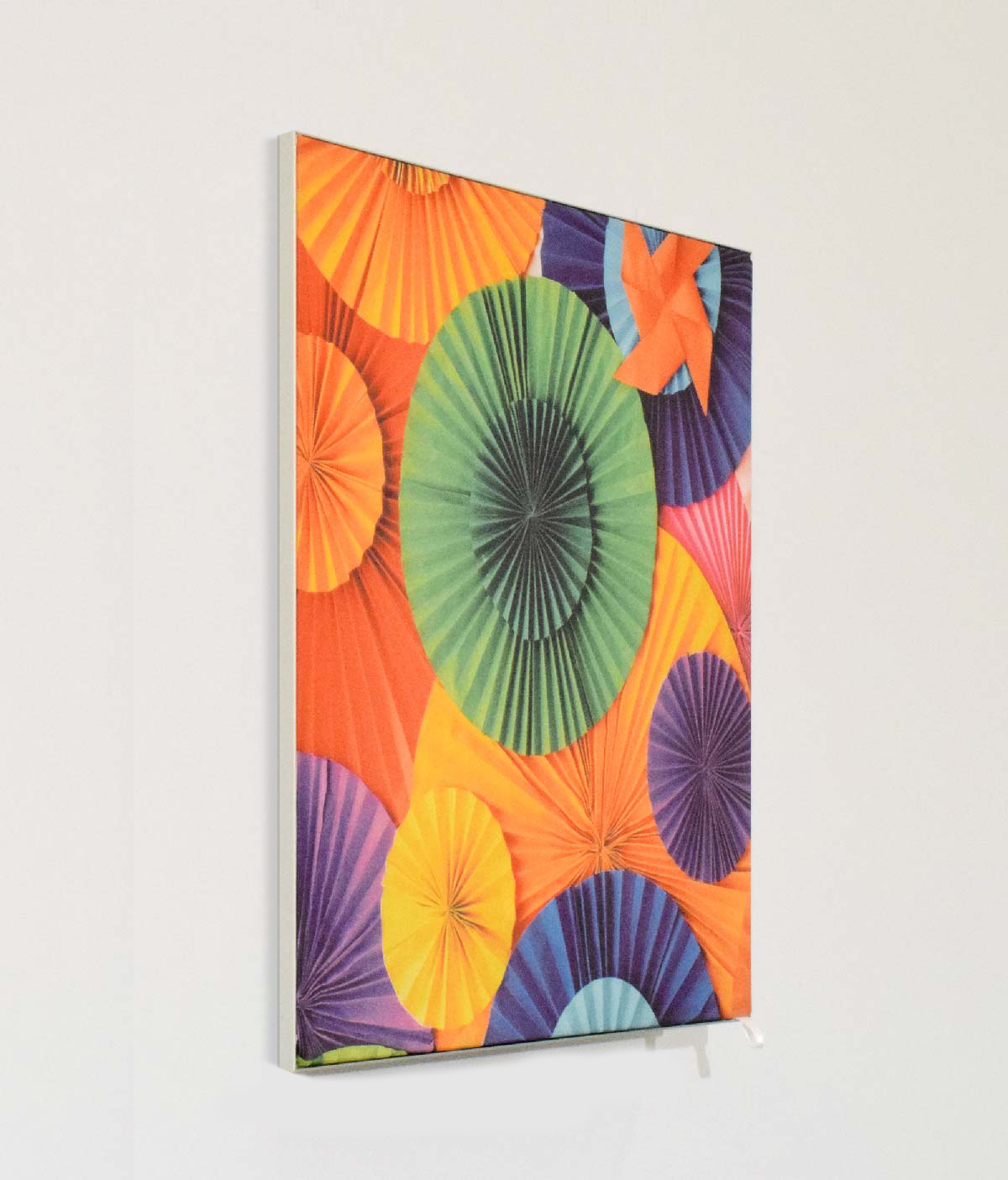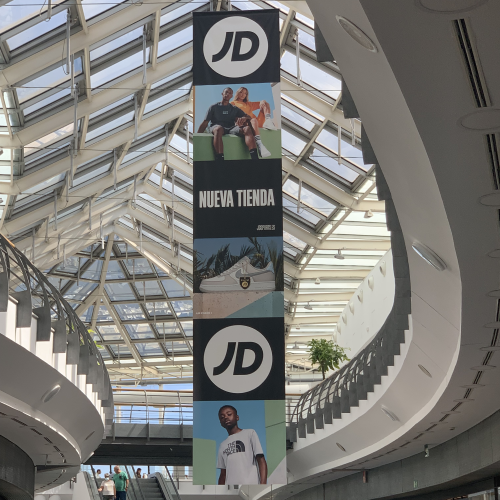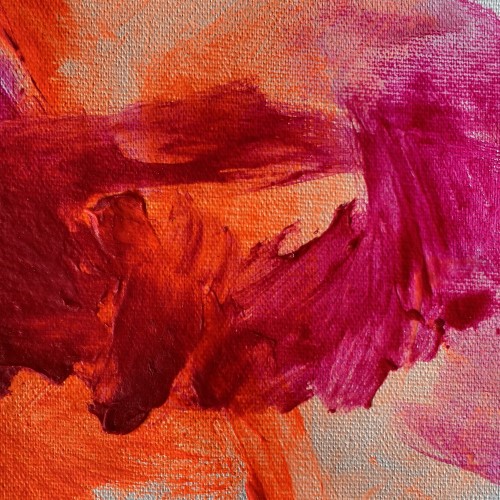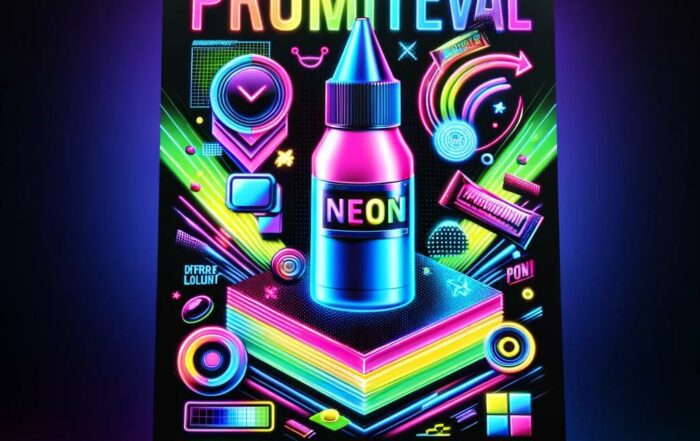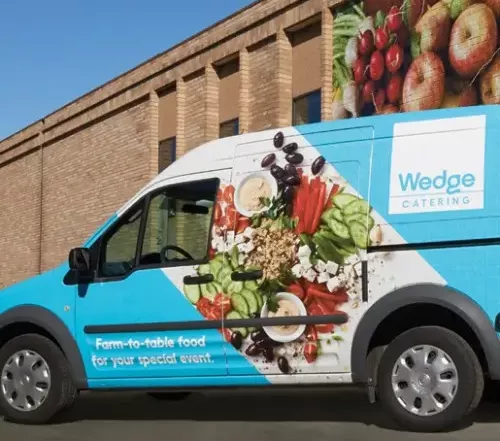Textil Antiarrugas
SKU
36,00 €
El Textil Antiarrugas es perfecto para no deteriorarse durante el manipulado ó transporte. la gran catidad de aplicaciones lo hace un material ideal.
Atención personalizada
Envío gratis
Servicio de Montaje
Servicio de Diseño
Personaliza tu producto
Let customers speak for us
from 38 reviews¡Transforma tus proyectos con nuestro Textil Antiarrugas y descubre sus múltiples aplicaciones!
¿Quieres conocer el material ideal para imprimir tus diseños sin preocuparte por las arrugas durante su manipulado o transporte? ¡Tenemos la solución! Aquí te contamos todo sobre nuestro Textil Antiarrugas y las increíbles aplicaciones que puedes darle. ¡Sigue leyendo y sorpréndete!
Textil Antiarrugas: la mejor opción para tus impresiones
El Textil Antiarrugas es un material resistente y versátil, perfecto para aquellos que buscan obtener impresiones de alta calidad sin preocuparse por las arrugas. Este revolucionario material te permitirá lograr diseños vibrantes y nítidos, ideales para cualquier tipo de proyecto.
Las maravillosas aplicaciones del Textil Antiarrugas
El Textil Antiarrugas no solo es perfecto para evitar las arrugas durante el manipulado o transporte, sino que también se adapta a una amplia variedad de aplicaciones, como:
- Banderas
- Cuadros o marcos de aluminio
- Expositores
- Pop-ups
- Mostradores
- Fondos de escenario
- Truss
- Decoración de stands
- Interiorismo
- Escaparatismo
- Estructuras colgantes
- Cortinas
Impresiones en Textil y Caja de Luz: una combinación espectacular
Si deseas llevar tus proyectos un paso más allá, te recomendamos combinar el Textil Antiarrugas impreso con una Caja de Luz (Lightbox). Esta combinación te permitirá resaltar tus diseños con una iluminación profesional, garantizando un impacto visual excepcional.
¿Por qué elegirnos para tus impresiones en Textil ?
Contamos con varias razones que nos convierten en la opción ideal para imprimir tu Textil.
- Experiencia: Llevamos años en el mercado de la impresión digital, garantizando la calidad y durabilidad de nuestros trabajos.
- Asesoramiento: Nuestro equipo tecnico-comercial está siempre dispuesto a orientarte en cada paso del proceso, para que obtengas el resultado que deseas.
- Variedad de servicios: Además de la impresión, ofrecemos una amplia gama de productos y servicios, adaptándonos a tus necesidades.
- Tecnología de vanguardia: Empleamos la última tecnología en impresión digital y acabados para asegurar resultados de alta calidad en todos nuestros proyectos.
¡No esperes más para llevar tus proyectos al siguiente nivel con este tipo de Textil!
Ahora que ya conoces las ventajas y aplicaciones de nuestro Textil Antiarrugas, ¿por qué no probarlo en tus próximos proyectos? Con este material, no solo tendrás impresiones de alta calidad, sino también un producto resistente y duradero.
No dudes en contactarnos si estás listo para mejorar tus proyectos con nuestro Textil Antiarrugas. Estamos aquí para asesorarte y ofrecerte soluciones personalizadas que se ajusten a tus necesidades. ¡No dejes pasar la oportunidad de sacar el máximo provecho de este innovador material!
Puedes conocer mas pinchando AQUI
Precio por unidad:
36,00 €