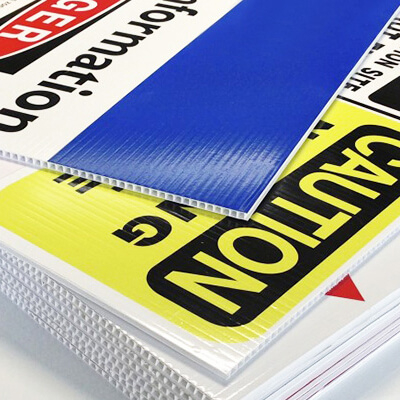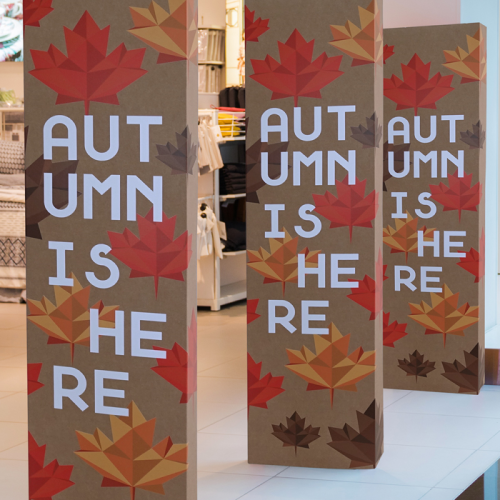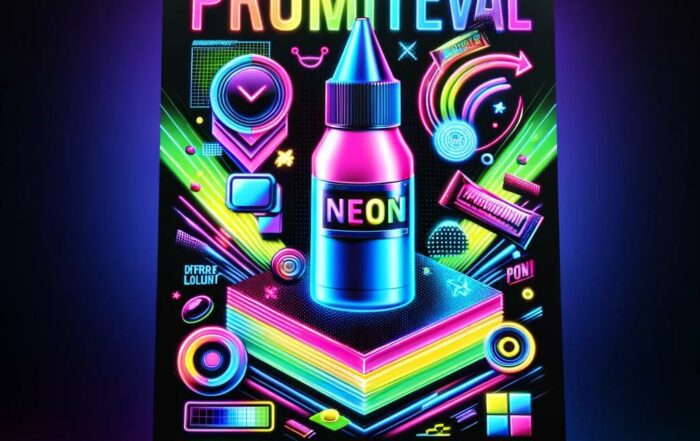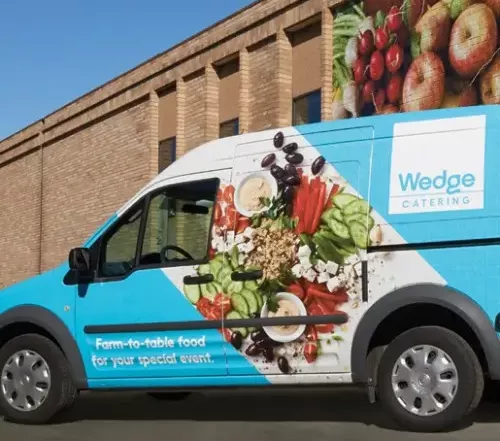Atención personalizada
Envío gratis
Servicio de Montaje
Servicio de Diseño
Personaliza tu producto
Let customers speak for us
from 40 reviewsPEGASUS NEGRO 19 MM: Elegancia y Funcionalidad para Proyectos de Diseño Innovadores
Un Panel Sándwich Versátil y de Alto Rendimiento para Impresiones Digitales.
El PEGASUS NEGRO 19 MM es una solución excepcional para quienes buscan combinar estética y funcionalidad en sus proyectos de diseño e impresión digital. Este panel sándwich, compuesto por dos capas de PVC rígido blanco de 1 mm y un núcleo de espuma de poliestireno extruido negro, es una obra maestra de la ingeniería, diseñada para ofrecer una planitud superior y una adherencia óptima para adhesivos. Protegido por una película en ambos lados y con bordes cuidadosamente encuadrados, este panel no solo es visualmente impresionante, sino también seguro y fiable.
Ventajas Clave del PEGASUS NEGRO 19 MM
- No Requiere Enmarcado: Listo para usar y fácil de instalar, eliminando la necesidad de marcos adicionales.
- Acabado Elegante: Un aspecto sofisticado y profesional que realza cualquier diseño o gráfico.
- Resistente y Ligero: Ideal para aplicaciones duraderas que requieren facilidad de manejo y transporte.
- Manipulación Sencilla: Fácil de cortar y adaptar a cualquier requerimiento de diseño.
- Aislante Térmico y Acústico: Funcionalidad adicional para espacios que requieren control del ruido y la temperatura.
- Fresado para 3D: Permite la creación de aplicaciones tridimensionales para un impacto visual aún mayor.
Aplicaciones Versátiles
- Señalización interior de alta calidad.
- Revestimientos de stands para ferias y exposiciones.
- Letreros distintivos y elegantes.
- Creación de ambientes promocionales únicos.
- Letras y figuras corpóreas en 3D para un impacto visual tridimensional.
- Displays de punto de venta y punto de vista (POS / POV) llamativos.
- Paredes divisorias funcionales y estéticas.
Compatibilidad con la Impresión digital:
Este panel es compatible con tintas UV y Látex, asegurando una amplia gama de posibilidades de impresión y una excelente adhesión de la tinta.
Conclusión: Una Elección Inteligente para Diseñadores y Publicistas
El PEGASUS NEGRO 19 MM es más que un simple panel; es una solución integral que ofrece elegancia, funcionalidad y versatilidad. Ya sea para señalización interior, creaciones en 3D, o aplicaciones promocionales, este panel es la elección perfecta para quienes buscan calidad y rendimiento excepcionales en sus proyectos de impresión digital.
Precio por unidad:
90,00 €