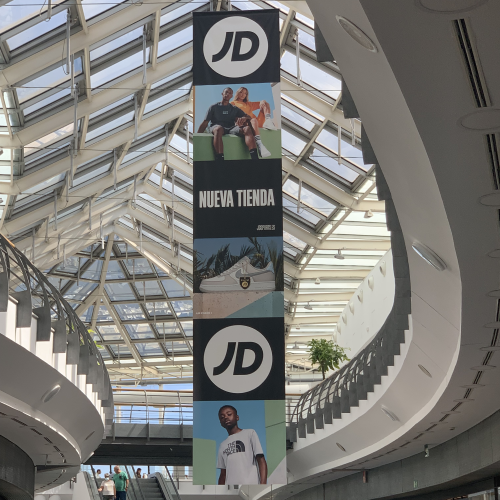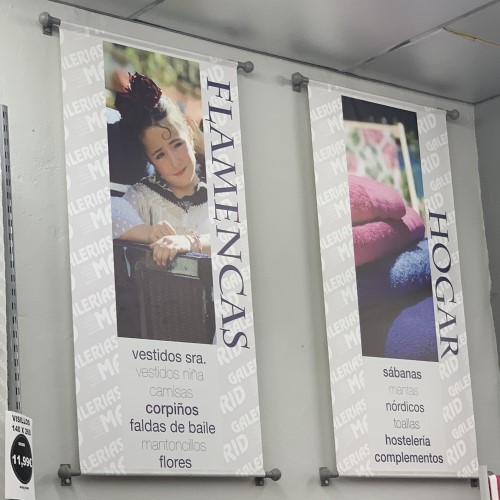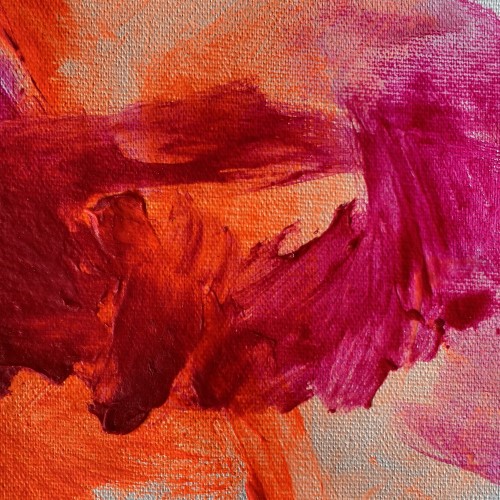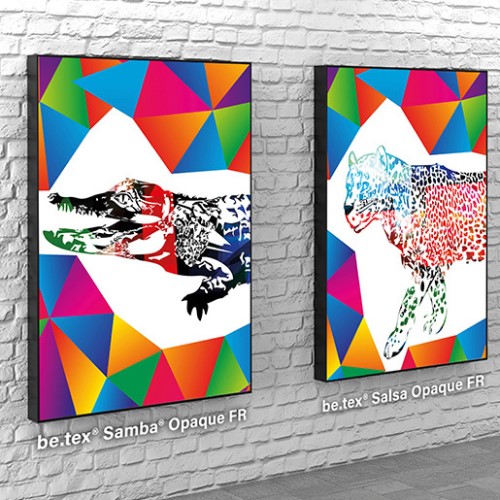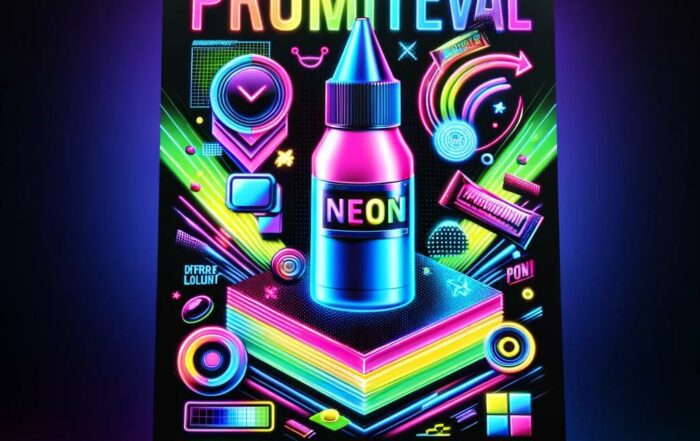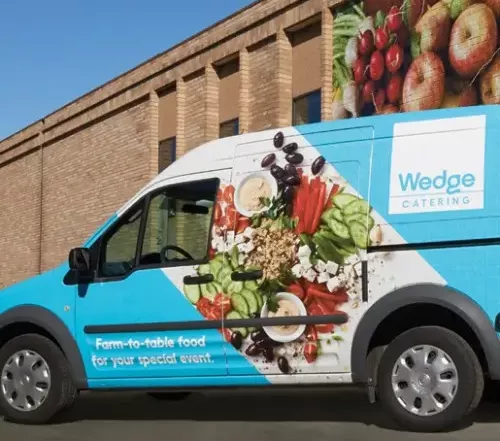Atención personalizada
Envío gratis
Servicio de Montaje
Servicio de Diseño
Personaliza tu producto
Let customers speak for us
from 40 reviewsLona Publicitaria con Vainas: Un acabado perfecto para exterior e interior.¡
¿Te has preguntado alguna vez cómo conseguir que tu negocio destaque en la multitud? ¿Quieres saber la solución que ha hecho brillar a muchos otros? La lona publicitaria con vaina es una magnifica alternativa para su colocacion.
El Problema: Tu Negocio Necesita Visibilidad y economizar en publicitar tu imagen o producto.
Vivimos en un mundo competitivo. Cada día, nuevos negocios emergen y la lucha por captar la atención de los clientes se hace cada vez más intensa. Aquí es donde nuestras lonas publicitarias entran en juego.
Nuestra Solución: Lonas Publicitarias con Vainas
Lona Frontlit: Ilumina Tu Marca
Nuestras lonas impresas frontlit con Vainas, es una forma elegante y muy economica para presentar tu mensaje de marca.
Impresión de Lonas: Tú Imaginas, Nosotros Creamos
Ya sea que necesites pancartas publicitarias o lonas de publicidad, nuestro servicio de impresión de lonas te ofrece soluciones a medida. Desde lonas microperforadas ideales para exteriores hasta lonas económicas para eventos temporales, tenemos la respuesta a tus necesidades.
Aplicaciones Versátiles: Para Cada Ocasión
Nuestras lonas publicitarias con vainas son extremadamente versátiles. Pueden ser utilizadas como banners de exterior en fachadas, para decorar escaparates de tiendas, para embellecer el interior de una zona comercial y mucho más. Solo debes decirnos qué necesitas y nosotros lo hacemos posible.
Los Beneficios: ¿Por Qué Comprar en Nuestra Tienda?
Calidad que Brilla
Utilizamos la última tecnología de impresión para asegurar que cada detalle, cada color, cada imagen en nuestras lonas impresas sea perfecto.
Servicio Integral
Además de imprimir lonas, también ofrecemos servicios de diseño y montaje.
¿Necesitas ayuda para crear una imagen impactante o para colocar tu lona? No te preocupes, nuestro equipo de expertos está aquí para ayudarte.
Cobertura Nacional
Puedes contar con nuestro servicio de montaje en todo el territorio peninsular. Donde quieras que esté tu negocio, nosotros estaremos allí para instalar tu lona publicitaria.
Conclusión: Tu Negocio Merece Destacar
En resumen, si buscas una solución eficaz para aumentar la visibilidad de tu negocio, nuestras lonas publicitarias con vainas son la elección perfecta.
No solo te ofrecemos un producto de alta calidad, sino también un servicio integral que cubre desde el diseño hasta el montaje de tu lona.
¿Quieres saber más sobre cómo nuestras lonas pueden transformar tu negocio? ¡No dejes de descubrirlo AQUI!
Precio por unidad:
18,00 €
Resumen del carrito:
Productos relacionados
NUESTRO BROADCAST
¡ Apúntate a nuestro Broadcast !