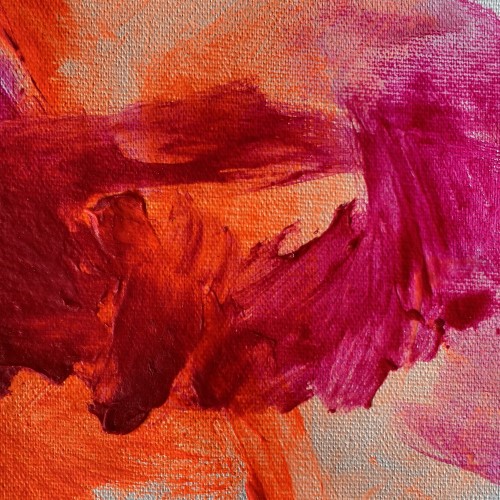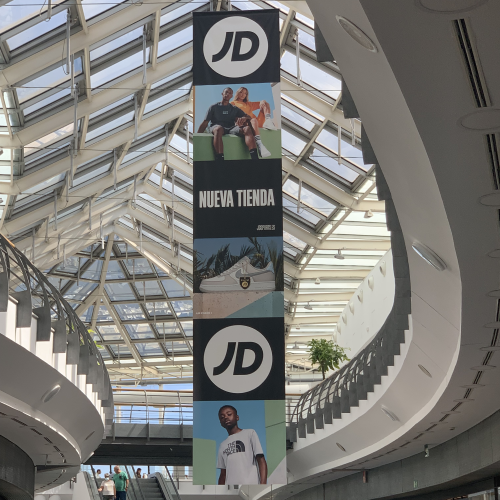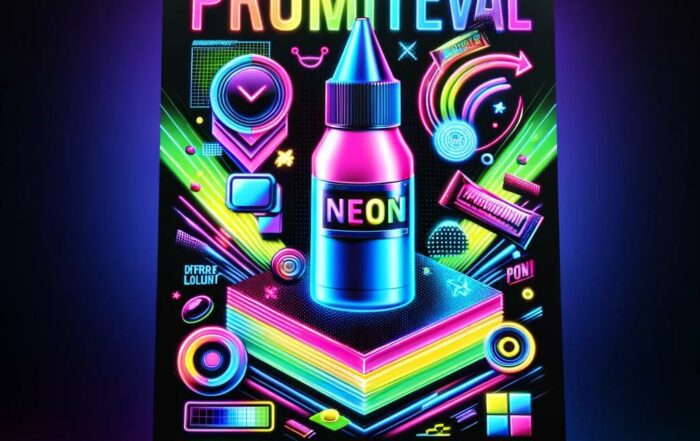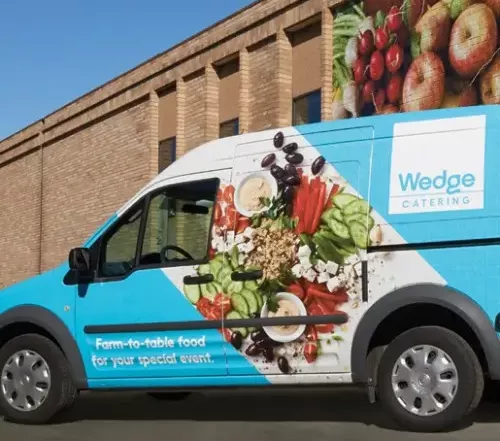PolyCotton 2140
SKU lienzo-polycotton-2140
64,00 €
20% Off
PolyCotton 2140
Lienzo de Poliéster y algodón de Grano medio.
Debido a su estructura y a su imprimación flexible puede ser clavado en bastidor sin agrietar los bordes.
Para garantizar la máxima calidad en tus impresiones, es esencial enviar archivos que cumplan con ciertos requisitos. A continuación, te presentamos una serie de pautas para asegurarte de que tu arte esté listo para la impresión:
Asegúrate de que tus archivos estén en formato PDF con el Modo de Color CMYK . Es esencial utilizar el perfil de color PSOcoated_v3.icc (disponible para descargar).
Es vital que tus archivos PDF contengan marcas de corte, marcas de registro y tengan un margen adicional de 3 mm para sangrado.
Verifica que las dimensiones de tu diseño coincidan con las especificadas en tu pedido, y no olvides revisar ambos lados, anverso y reverso.
Si ha optado por usar una de nuestras plantillas, compruebe dos veces que las dimensiones son las adecuadas.
Para impresiones en negro , asegúrese de que el color sea 100% K. Evite usar combinaciones CMYK ya que pueden alterar la tonalidad final.
En caso de impresiones a color , el negro debe ser 100% K y otros colores no deben ser tintas directas.
Todos los textos deben estar vectorizados, lo que significa que deberías crear contornos en programas como Adobe Illustrator o Adobe InDesign .
Espero que esta guía te sea útil. Si hay algo más en lo que pueda ayudarte, ¡hazmelo saber!
Para guardar un documento en formato PDF con configuración de color CMYK en Adobe Illustrator
Sigue estos pasos. Este proceso es crucial cuando tu documento está destinado a la impresión profesional, ya que el modelo de color CMYK es el utilizado en la industria de la impresión digital.
1.- Preparación del Documento:
Abre el documento en Adobe Illustrator que deseas guardar en formato PDF.
2.- Comprobar el Modo de Color:
Antes de exportar a PDF, asegúrate de que tu documento esté en modo de color CMYK. Ve a Archivo > Modo de color del documento > Color CMYK. Esto garantiza que los colores de tu diseño se mantengan consistentes para la impresión.
3.- Guardar el Documento como PDF:
Con el documento abierto, ve a Archivo > Guardar como….
En el cuadro de diálogo que aparece, selecciona el lugar donde deseas guardar tu archivo, asigna un nombre a tu archivo y, en el menú desplegable de formato, selecciona Adobe PDF (*.PDF).
Haz clic en Guardar.
4.- Ajustar las Opciones de PDF:
Ahora, se abrirá el cuadro de diálogo “Opciones de Adobe PDF”. Aquí puedes ajustar las opciones específicas para tu PDF.
En la pestaña “General”, puedes seleccionar uno de los ajustes preestablecidos. Para impresión profesional, se recomienda usar el ajuste preestablecido [Preimpresión de alta calidad] o [Impresión de calidad].
Asegúrate de que en la pestaña “Salida”, en el apartado “Color”, el “Espacio de color de destino” esté configurado como “CMYK”.
5.- Marcas y Sangrados (Opcional):
Si tu documento requiere sangría o marcas de corte, ve a la pestaña “Marcas y sangrados” y configúralas según las necesidades de tu proyecto. Esto no es necesario para todos los documentos, pero es crucial para la impresión profesional.
6.- Guardar PDF:
Una vez que hayas configurado todas las opciones necesarias, haz clic en “Guardar PDF”.
Siguiendo estos pasos, asegurarás que tu documento se guarde en formato PDF con configuración de color CMYK, optimizado para la impresión profesional. Este proceso ayuda a garantizar que los colores de tu diseño se impriman de manera más precisa y consistente.
Agregar un margen de sangría de 3 mm a los bordes de tu documento en Adobe Illustrator
Para agregar un margen de sangría de 3 mm a los bordes de tu documento en Adobe Illustrator, sin necesidad de incluir marcas de corte, sigue estos pasos simplificados:
1.- Inicio y ajustes iniciales:
Abre Adobe Illustrator y selecciona o abre el documento al que deseas añadir la sangría.
2.- Configuración de sangría para un nuevo documento:
Si estás creando un nuevo documento, al abrir el cuadro de diálogo “Nuevo Documento”, localiza la sección de opciones avanzadas. Aquí encontrarás los campos de sangría. Ingresa 3 mm en cada uno de los campos correspondientes a los lados del documento (superior, inferior, izquierdo, derecho). Esto aplicará un margen de sangría de 3 mm alrededor de todo el documento.
3.- Añadir sangría a un documento existente:
Para un documento existente, dirígete a Archivo > Configuración de documento. En la ventana de configuración de documento, busca la sección “Sangría”. Aquí, puedes establecer 3 mm de sangría para cada uno de los lados del documento y luego hacer clic en “OK”.
4.- Diseñar con la sangría en mente:
Asegúrate de que todos los elementos de diseño que deben llegar hasta el borde del papel se extiendan hasta las líneas de sangría que ahora son visibles alrededor de tu documento.
5.- Exportar tu diseño:
– Cuando estés listo para exportar tu diseño, ve a Archivo > Guardar como o Archivo > Exportar, y elige el formato deseado. Para trabajos de impresión, normalmente se selecciona Adobe PDF (PDF).
– En el cuadro de diálogo de Adobe PDF, encuentra la sección “Marcas y Sangrados”. Asegúrate de que la opción de sangrado esté configurada con los 3 mm previamente definidos. Importante: Para este caso específico, no necesitas seleccionar ninguna marca de corte, solo asegúrate de que la configuración de sangría esté correcta.
– Finaliza ajustando cualquier otro parámetro necesario y guarda el PDF.
Con estos pasos, has preparado tu documento en Adobe Illustrator con un margen de sangría perimetral de 3 mm, ideal para procesos de impresión donde es crucial que el diseño se extienda más allá del borde del papel para evitar bordes blancos tras el corte, todo esto sin la necesidad de marcar las marcas de corte.
Para generar un PDF con los textos trazados (convertidos en contornos) en Adobe Illustrator,
Sigue estos pasos. Esta guía asume que ya tienes el documento abierto en Illustrator y listo para ser convertido y guardado en formato PDF:
1.- Convierte el texto en contornos: Antes de exportar tu documento como PDF, es importante convertir el texto en contornos para asegurarte de que se muestre correctamente en cualquier equipo, sin importar si las fuentes utilizadas están instaladas o no.
Selecciona el texto que deseas convertir. Puedes seleccionar un texto específico con la herramienta Selección (la flecha negra) o seleccionar todo el texto en tu documento usando Ctrl+A (Windows) o Cmd+A (Mac).
Ve a la barra de menú y selecciona Texto > Crear contornos o usa el atajo Shift+Ctrl+O (Windows) o Shift+Cmd+O (Mac). Esto convertirá el texto seleccionado en formas vectoriales.
Guarda tu archivo como PDF:
Con tu documento aún abierto, ve a Archivo > Guardar como….
En el cuadro de diálogo que aparece, elige una ubicación para guardar el archivo, ingresa un nombre para tu archivo y selecciona Adobe PDF (*.PDF) como el tipo de archivo.
Haz clic en Guardar. A continuación, se abrirá el cuadro de diálogo de opciones de PDF.
Configura las opciones de PDF:
Dependiendo de tu propósito, puedes elegir entre varios ajustes preestablecidos de calidad de PDF en la parte superior del cuadro de diálogo. Por ejemplo, si el PDF es para impresión profesional, podrías elegir [Calidad de preimpresión]. Si es para uso en web o correo electrónico, [Tamaño más pequeño] podría ser más apropiado.
Asegúrate de revisar las opciones de marcado, como incluir los márgenes de corte o las marcas de registro, si son necesarios para tu proyecto.
En la sección “Compresión”, ajusta la calidad de las imágenes según sea necesario.
Exporta el PDF:
Una vez que hayas ajustado todas las opciones a tu gusto, haz clic en Guardar PDF al final del cuadro de diálogo.
Revisa tu PDF:
Es importante abrir el PDF resultante en un visor de PDF (como Adobe Acrobat Reader) para asegurarte de que todo se vea como esperas, especialmente las conversiones de texto en contornos.
Convertir el texto en contornos asegura que tu diseño se mantenga consistente en diferentes visualizadores de PDF y cuando se imprime, pero ten en cuenta que después de convertir el texto en contornos, no podrás editar dicho texto en Illustrator. Por lo tanto, es una buena práctica guardar una copia de tu archivo Illustrator (.ai) con el texto editable, por si necesitas hacer cambios en el futuro.
Disponemos de varias opciones como puedes ver en nuestra pagina para Light Box.
Si tu necesidad es para exponer tu caja en una pared, o bien si necesitas que pueda tener dos graficas distintas por cada cara o bien incluso si necesitas colgarla. Además tendrás distintas opciones de grosores.
Si no encontraras el producto en las opciones que te mostramos, ponte en contacto con nosotros, a través de nuestro chat de wassap o bien solicita una llamada y te atenderemos gustosamente.
Las medidas a facilitar serán el ancho y el alto, en milímetros, que hay entre ranura y ranura de tu caja, donde va introducida la silicona que lleva cosido el textil a usar.
Es muy importante que las medidas estén bien tomadas para garantizar una correcta tensión en tu textil. De lo contrario podrás tener una imagen con pliegues o bien incluso no poder introducir el nuevo textil en tu caja.
El grosor de caja podrá ser el que requieras dentro de las posibilidades que te ofrezcamos. Ahora bien debes tener en cuenta que a un grosor menor el sistema de led deberá ser distinto para que los puntos de led no se marquen en tu gráfica.
Atención personalizada
Envío gratis
Servicio de Montaje
Servicio de Diseño
Personaliza tu producto
Let customers speak for us
from 40 reviewsHemos realizado dos trabajos con MpP y la experiencia ha sido excelente. La gestión y la calidad del servicio han sido exquisitas. El trato con Javier ha sido perfecto, siempre atento y profesional. Además, la calidad del trabajo es muy buena, y la recepción en Madrid fue muy rápida. Sin duda, altamente recomendados.
Antes de realizar esta compra, comparé con muchas otras tiendas, elegí ésta porque la atención al cliente personalizada fue instantánea y con asesoramientos muy prácticos. Lo que más me impresionó es la calidad de la lona y 100% idéntico al diseño.

Buen producto pero sobre todo destaca la rapidez del servicio.. La lona ha quedado espectacular.

Muy satisfecho con el acabado que han conseguido en las impresiones de las cajas. La atención de Javier es excelente acompañándote en cada fase, siempre dispuesto a aclarar cualquier duda y buscar la alternativa que mejor funcione para cada proyecto

Les pedí una peana y un vinilo casi de un día para otro, con el fin de semana de por medio, y me atendieron de forma muy profesional y rápida.
Cada vez que acudo a Mypartnerprint, encuentran la solución que necesito. Es esta ocasión me han rectificado las medidas unas lonas impresas que otro proveedor había errado.
Mil gracias
Trabajamos como empresa con ellos para diversos materiales y PLV. Tienen gran variedad de materiales, y aunque están en Sevilla, intentan ajustarse muy bien los tiempos, tienen una atención personalizada buena con la que intentan ayudar siempre a buscar la mejor opción y resolver todas las dudas que tengas. Seguiremos trabajando con vosotros!
¡Increíble experiencia con MyPartnerPrint! Su rapidez en el envío de los flyers que solicitamos fue asombrosa. Además, el asesoramiento que me brindaron fue excepcional. ¡Definitivamente los recomendaré a todos mis conocidos! ¡Gracias Javier por un servicio tan excelente!
El contacto con Javier Domínguez ha sido esencial para la edición final del trabajo. Su asesoramiento nos ha sido de gran utilidad para el perfecto resultado obtenido. También la facilidad de contacto y la calidad de l obra impresa.
Un servicio y calidad en el producto fantástico . Merece la pena trabajar con vosotros , seguro seguiremos haciendo nuevos pedidos . Enhorabuena
Desde hace tiempo contamos con MPP para nuestras campañas.
Servicio inmaculado.
Gracias por todo.
Muy profesionales, serios y encima a un precio excelente. Totalmente recomendable y no dudaría ni un segundo volver a contratar sus servicios.
Hola! Conozco a Javier desde hace mucho tiempo y siempre nos ha prestado un servicio muy profesional, transmitiendo mucha confianza con su trabajo. Seguro que le va a ir genial en esta nueva aventura empresarial. Suerte y seguimos en contacto.
Tenemos un producto premium y queríamos un trabajo de calidad. Hablamos con Mpp y fue perfecto todo en su dedicación, tiempo de entrega, la calidad y el precio. Este año volveremos a contar con ellos.
La verdad que ha salido un placer poder haber trabajado con Mpp, todo muy profesional. Servicio personalizado y sobre todo el trato de sus comerciales.
Volveré cada que necesite buscar una solución en impresión.
Gracias.
Al mezclar las fibras de poliéster y algodón en este lienzo, por un lado aumenta la resistencia del tejido, manteniendo un punto de flexibilidad necesario para poder clavar el lienzo en el bastidor. Este lienzo puede ser una buena opción para una variedad muy amplia de trabajos: tiene una buena resistencia, mucha regularidad en el tramado de la tela, una estructura de grano media pero suave a su vez debido a las tres capas de imprimación…
Reverso marrón oscuro.
Doble imprimación aplicada en superficie.
FICHA TECNICA
Composición: Algodón – poliéster – viscosa
Peso: 350 GSM
Estructura: 1:1
Estructura del grano: medio
Precio por unidad:
64,00 €
20% Off
Resumen del carrito:
No hay productos en el carrito.
Productos relacionados

Lona Backlight
40,50 €1 review
PRECIO UNIDAD:
64,00 €
20% Off